ハァイ!本を読んでるとつい読み飛ばして、また戻って読み直すことになる方、 るりしお(@rurishio_blog)です。

きちんと読めば無駄な時間にならないのに・・・

「目が滑る」ってよく言ってるね。
目じゃなくて頭が滑ってるんだと思うけど。
PCを使う上で欠かせないもの、それは文字入力。
面倒なんです、メールだけで凄い時間消費しているんです。
毎日大量に届くメールに目を通し、必要に応じて返信したり誰かに転送して相談。
電話がかかってきたり、飛び込みの仕事で中断。
いくら時間あっても足りないよ!と思っているあなたへ朗報です!
ちょっとした準備で、年間50時間以上減らせるテクニック「ユーザー辞書」で楽しちゃいましょう。
ユーザー辞書とは?

そもそもユーザー辞書?とかいうものが良く分からないのだけど・・・
何なのそれ?どう使うの?
ユーザー辞書(辞書登録、単語登録とも言います)とは、よく使う文字をあらかじめ登録しておいて、文字入力をスムーズにする機能です。
難しい漢字や、変換ですぐ出ない文字をユーザー辞書に登録しておけば変換が簡単。
単語だけでなく長文や英字なども登録できるので、利用頻度が高い文章を入れておいて入力の手間を省く=効率化になるわけですね。
ちなみに、1つの単語に登録できる文字数は60文字。
上の「単語だけでなく長文や英字なども登録できるので、利用頻度が高い文章を入れておいて入力の手間を省く=効率化になるわけですね。」でピッタリ60文字です。
結構入ると思いませんか?
ユーザー辞書を活用するメリット

どんなものなのかは何となく分かったけど、どうして効率化になるの?
そんなに役に立つものなのかしら・・・

ちりつもだよ。
1つ1つは数秒の差だけど、それがたくさんあったらすごい時間節約になると思わない?
タイプミスをする頻度も下がるしね。
例えば「お世話になっております、株式会社〇〇のるりしおです。」ってメールの出だし書きますよね。
1行入力するのに、何秒かかりました?私は8秒でした。
これを「お」で変換した時に 「お世話になっております、株式会社〇〇のるりしおです。」 と表示させるように登録すると
[お]キー + [変換]キー + [Enter]キー
なんと3アクション、ほぼ1秒で入力できてしまうのです。7秒の短縮。
ここでちょっと計算してみましょう。

赤字部分をユーザー辞書登録しておいたとして、計8か所。
記号もあるので1か所につき平均5秒短縮したとします。
5秒 × 8か所 = 40秒/1通
1日20通メールを書いたとして
40秒 × 20通 = 800秒(約13分)/日
20営業日で計算すると、260分(4.3時間)/月
年間で計算すると3120分(52時間)/年
なんと6.5営業日分にもなります。

メールだけで年間1週間分も!?
毎年消滅していく有給が消化できるじゃないの・・・!

そうだよ、ねえね。
これに資料作成とかタイプミス削減とかを足していくと・・・あとは言わなくても分かるね?
登録する方法
どんなものか分かったところで、さっそく登録してみましょう。
- STEP1辞書ツールを起動
IMEツールバーの辞書ボタンをクリックします。
Windows10標準のIMEの場合は[辞書ツール]-[ユーザー辞書]をクリック。
表示されていない場合はタスクトレイ(画面の右下)の赤枠を右クリック-[IMEツールバーの表示/非表示]をクリックします。


- STEP2[登録]ボタンをクリック
または、[編集]メニューから[新規登録]を選択してもOKです。


- STEP3「単語」欄に変換後の文字列を入力
よく間違えるのですが、上の欄は「表示させたい文字列」です。

- STEP4「よみ」欄に変換前の文字を入力
変換する前の文字(「お」とか)を入力します。

- STEP5[登録]ボタンをクリック
これで登録完了!
[閉じる]ボタンをクリックして一覧に戻ると、きちんと登録されています。

登録おすすめ単語

登録方法だけだと具体的に何を登録していいのかわかんないので、実際に使っている単語を紹介するよ!
実際に私が登録して使っている単語をご紹介します。
同じよみで複数登録することも可能です。
1文字変換でなく、「おつ」で「お疲れ様です、〇〇です。」にしていくつか使い分けてもよいですね。
| よみ | 単語 |
|---|---|
| あ | ありがとうございます。 |
| あ | Outlook |
| い | 以上、よろしくお願いいたします。 |
| う | Windows |
| え | Excel |
| お | お世話になっております。株式会社××の〇〇です。 |
| お | お疲れ様です、〇〇です。 |
| か | 【】 |
| か | () |
| き | お忙しい中恐縮ですが、 |
| け | 掲題の件につきまして、 |
| け | 090-0000-0000 ※携帯電話の番号 |
| し | ■ |
| し | ———– ※仕切り線 |
| じ | 東京都〇区〇1-2-3 ※住所 |
| て | お手数をおかけいたしますが、よろしくお願いいたします。 |
| で | 03-0000-0000 ※固定電話(携帯電話)の番号 |
| ひ | ← ※左矢印 |
| ふ | 何か不明点や懸念事項などございましたら、ご連絡ください。 |
| へ | ご返信ありがとうございました。 |
| ま | Microsoft |
| み | → ※右矢印 |
| め | xxxx@xxxx.com ※メールアドレス |
| も | 申し訳ございません ※後ろに続く文章を考えて句読点はつけない |
| ゆ | 123-0000 ※郵便番号 |
| よ | よろしくお願いします。 |
| る | るりしお ※これはそれぞれのお名前と頭文字でよいです |
| わ | Word |
他にもこんな使い方
タイプミスをなかったことにする
例えば、「ください」のタイプミスで「くだしあ」と入力してしまうこと、ありませんか?
これをそのまま登録してしまいます。
よみ「くだしあ」
単語「ください」
そのまま変換してしまえば正しい単語になり、削除して打ち直す手間も減って一石二鳥!
他のPCで使う
登録した単語はPCに保存されるので、PCを買い替えた・別のPCを利用する等で登録した単語が使えなくなってしまうんです。
そんな時には「一覧の出力」機能を使ってバックアップ、新しいPCで取り込むことでまた同じ単語が使えます!
出力したファイルをクラウドストレージに保存しておくと、インターネット環境さえあればどこでも利用可能。
慣れてしまうと手放せなくなって「あぁ~!無い!」ってなるので、バックアップしておいてください。
- STEP1元のPCで辞書ツールを起動
IMEツールバーの辞書ボタンをクリックします。
Windows10標準のIMEの場合は[辞書ツール]-[ユーザー辞書]をクリック。
表示されていない場合はタスクトレイ(画面の右下)の赤枠を右クリック-[IMEツールバーの表示/非表示]をクリックします。


- STEP2[ツール]-[一覧の出力]をクリック
テキストファイル(拡張子がtxt)で出力されます。

- STEP3保存先を選択
自分で忘れにくいところ(デスクトップとかでもOK)に保存します。


- STEP4出力したデータを新しいPCに移す
GoogleドライブやUSBメモリなどで新しいPCに保存します。

- STEP5新しいPCで辞書ツールを起動
STEP1と同じ操作で起動します。

- STEP6[ツール]-[テキストファイルからの登録]をクリック
今回は登録する作業&テキストファイルで出力したものなので、この操作になります。

- STEP7STEP4で保存したファイルを選択し、[開く]をクリック
これで取り込み完了です!おつかれさまでした。


まとめ:この便利機能を活用しない手はない!
準備は大したことないのに、年間1週間分以上の効率を生み出してくれるユーザー辞書。しかも無料。
使わない手はありませんよね。
慣れるまでは戸惑うこともありますが、何度も使っていれば息をするように使いこなせるようになります。
むしろ無いと困るくらいになるので、必ずバックアップを取って保存しておきましょう!
キーボードにこだわるとまたタイピング早くなりますよ。

その他の効率化について知りたい方はこちらもどうぞ。




これでタイピングが速くなりそうね!
しお、うちのPCに全部入れておいて~

ねえねは猫使いが荒いよ・・・
でもぼくらは猫だから肉球でキーを押すのは難しいと思うんだけどね。

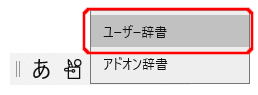
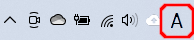
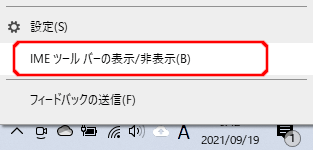
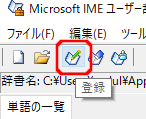
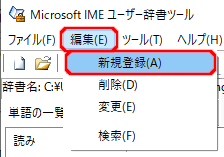
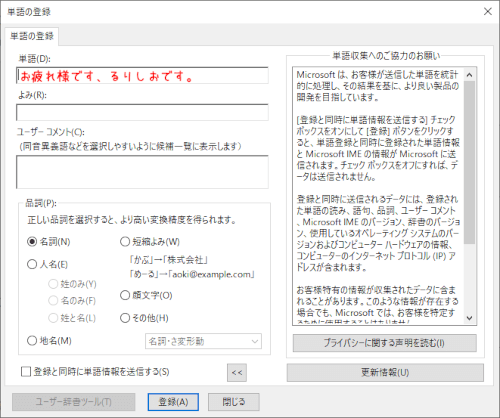
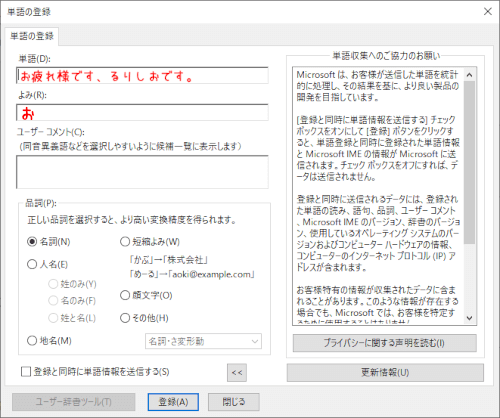
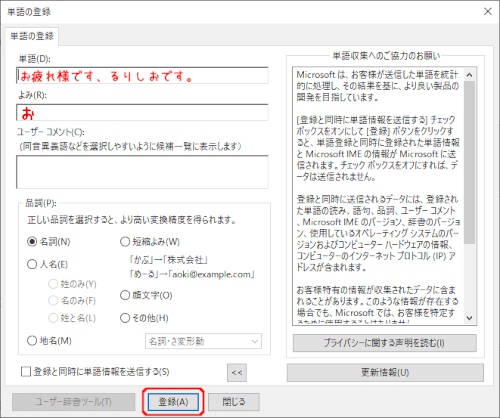
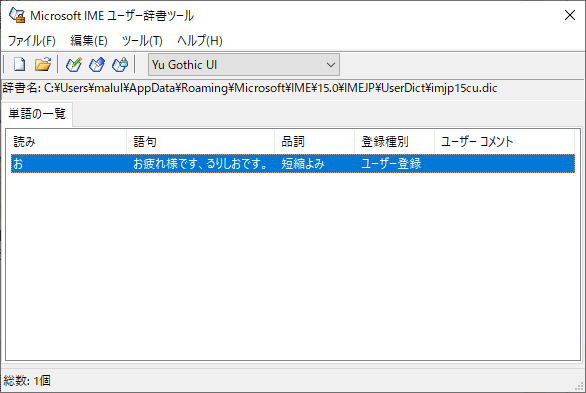
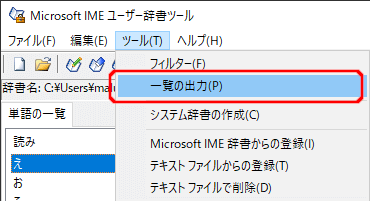
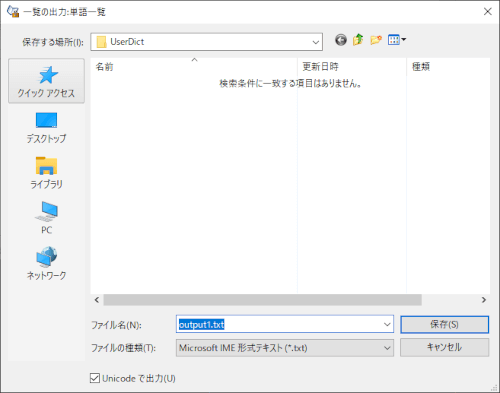
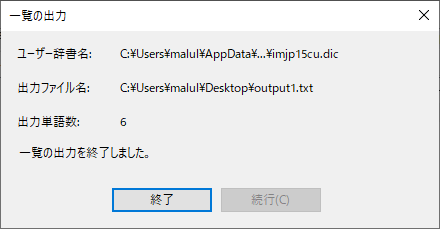
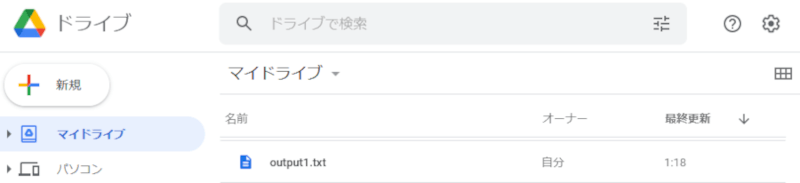
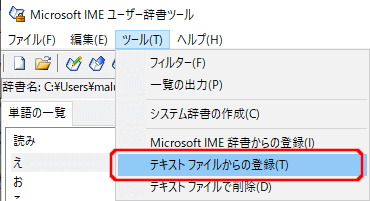
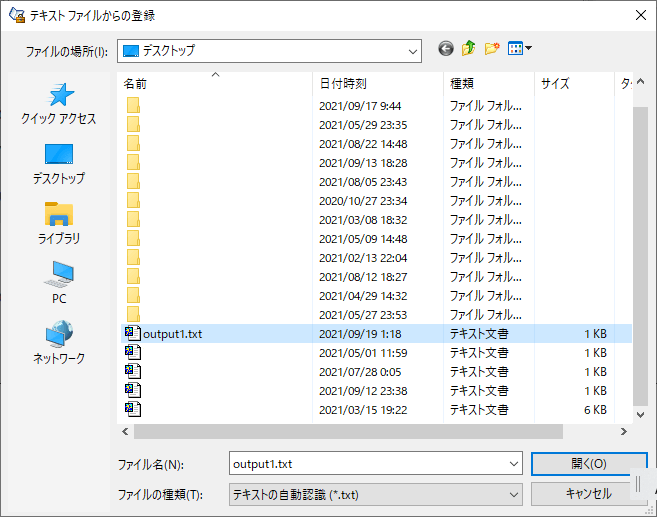
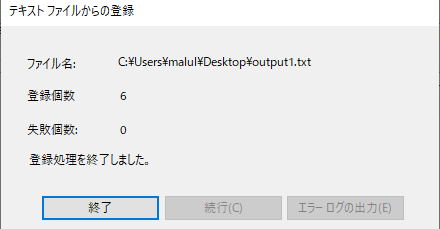
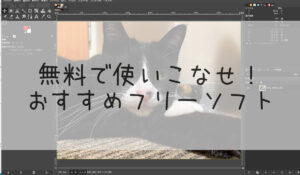

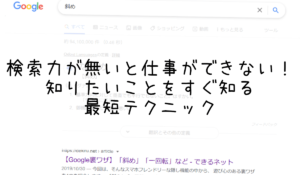
コメント