ハァイ!久々に沢山本を読んで頭がいっぱいな方、るりしお(@rurishio_blog)です。
 るり
るり図書館の貸し出し期限ギリギリで慌てて読んでたわ。
夏休みの宿題じゃないんだから・・・



計画的に行動できない典型的な例だね。
最終的に宿題は諦めて、相当叱られたらしいよ。
「仕事でofficeソフト(WordやExcel)は良く使うけど、他にも便利なソフト欲しいな」
「便利なソフトがあるのは知ってるけど、どういう時に使うと便利なの?」
「高価なソフトは買えないけど、無料で似たようなソフト無いかな?」
フリーソフトを活用することで、便利かつ効率化。
使い方次第で「正確」も手に入ります!
効率アップを求めて10年以上試行錯誤してきた、るりしおが厳選するフリーソフトを「こんな時にこう使うよ!」とともにご紹介します。
便利なものを見つけたら追加していきますので、気が向いたら覗いてみてください。
ソフト一覧見たい方はコチラからどうぞ。
- この記事でわかること
- 無料で使えるソフトって?どんなものがある?
どう効率化できるの?
それぞれの便利なところ、イマイチなところやどんな時に使えばいいの?
フリーソフト導入時の注意点
フリーソフトって何?
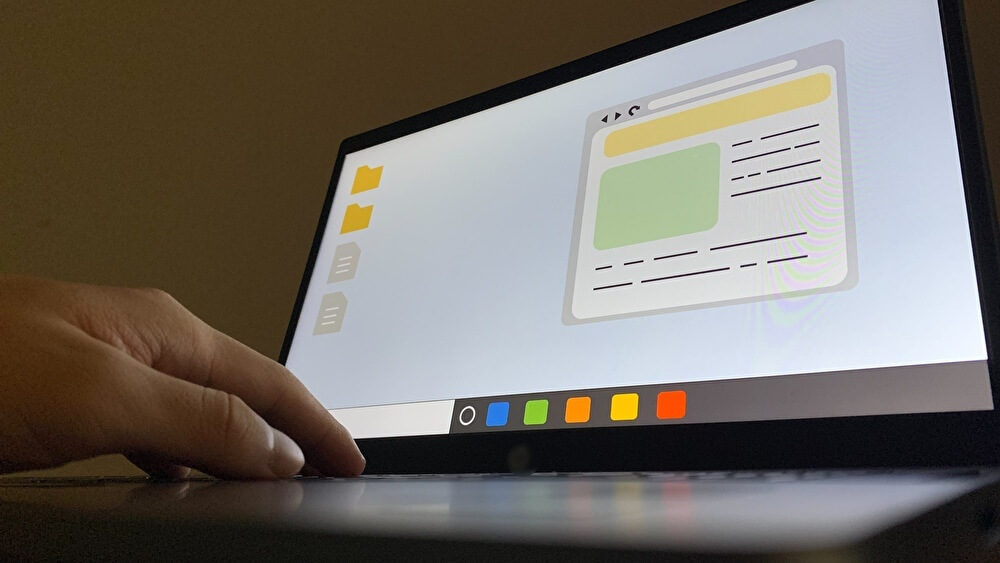
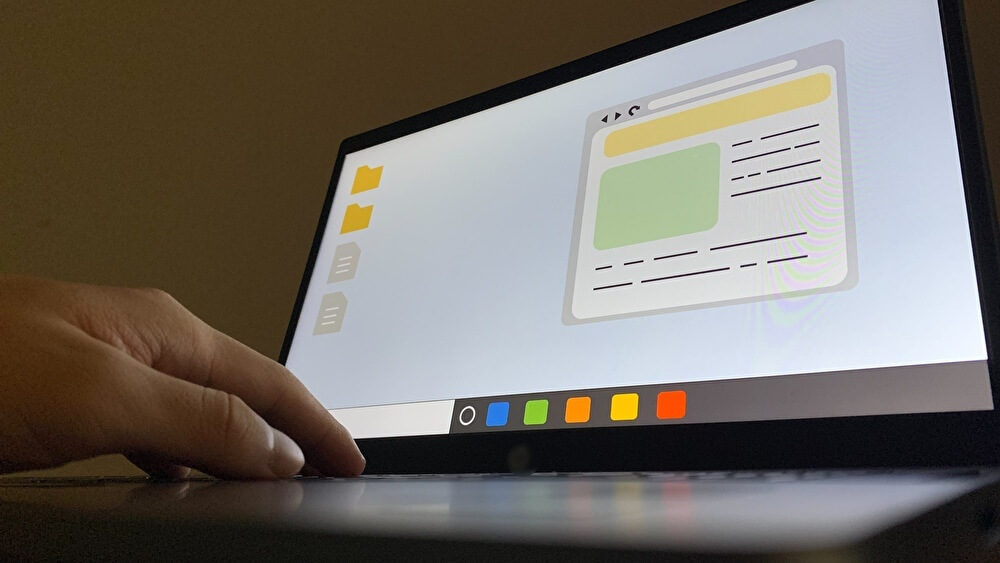



よくフリーソフトって言葉は聞くけど、どういうものなの?
後から高額請求とかされないわよね?



それはさすがに怪しいソフトだよね・・・
ものによっては有償版と無償版(おためし)みたいなものもあるかな。
試してみたいけどちょっと怖い、っていう方向けに説明するよ。
フリーソフトとは、「無料」で使えるソフトウェアです。フリーウェアとも言います。
例えばOfficeを利用する場合、お金を払って(もしくはPC購入時に含む)してインストールしますよね。
お金がかからない=「無料」で使っていいですよ。というものです。太っ腹。
そもそもなぜ無料で使えるのか?
作者さんのご好意だったり、本当は有料だけどお試し版として機能を制限した無料版などがあります。
基本的に無料だけど、良かったらカンパしてね!というタイプもあったりします。
作者さんに感謝しつつ、便利に使わせてもらいましょう!
どう使い、どう効率化する?


世の中には沢山のソフトウェアがあり、用途によって使い分けます。
テキストの編集をしたければテキストエディタ、Webサイト作るならFTP、動画編集なら・・・と星の数ほど存在します。
Windows標準のソフトでも似た機能はありますが、使い勝手が悪かったりするところを補ってくれるんですね。
例えばWindows標準のメモ帳の場合、空白行をまとめて削除したり行番号の表示ができませんが、別のテキストエディタなら可能。
「痒い所に手が届く」を実現してくれて、更に無料で使えるのがフリーソフトです。



なんとなく分かったわ!
とりあえず便利なソフトを教えてちょうだい☆



ねぇねはとりあえず、ぼくに丸投げするよね・・・
サクラエディタ
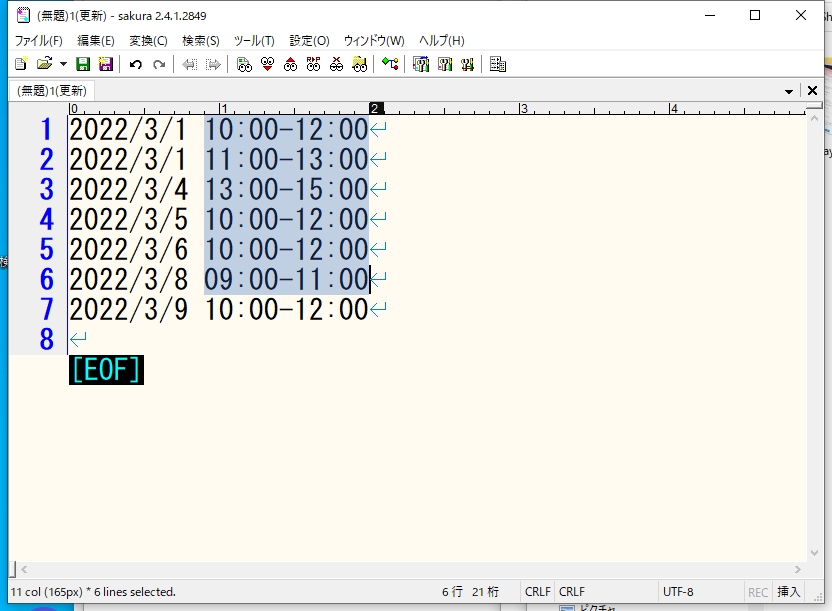
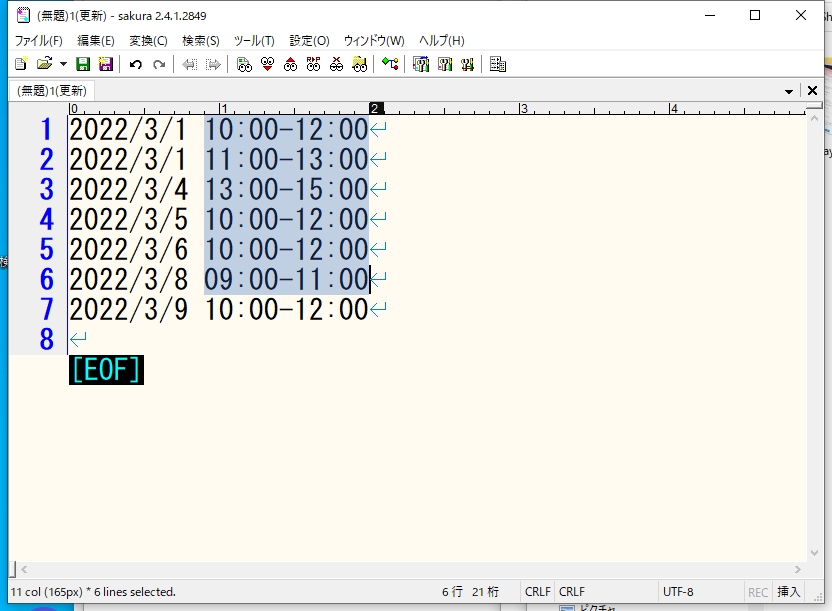
テキストエディタと呼ばれるものです。
その名の通り、テキストを編集するソフトですがWindows標準のメモ帳より高機能!
矩形選択や正規表現による置換、選択行のハイライト表示など色々な機能がついています。
沢山ありすぎるので、普段使えそうな機能をご紹介します。



「矩形選択」って読めないわ。



「くけいせんたく」だよ。
一部分を長方形に選択して操作ができるよ、ってことだね。
サクラエディタのここが便利
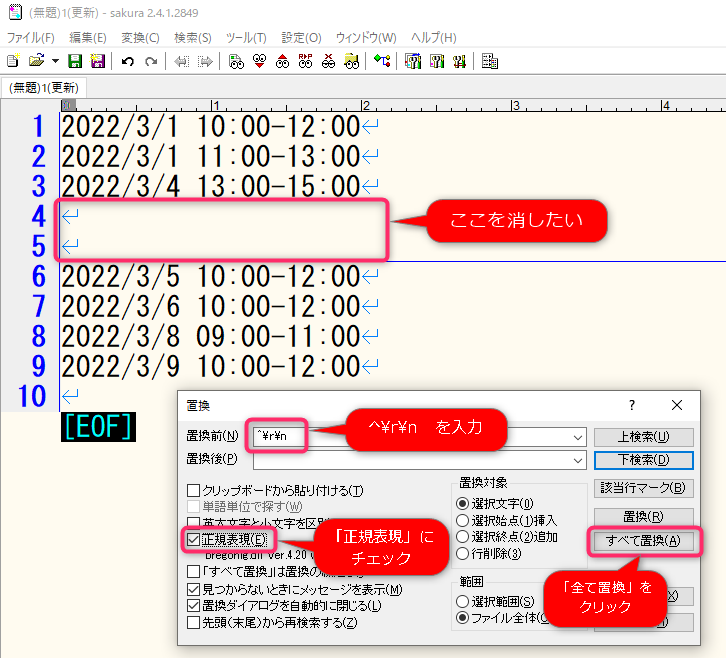
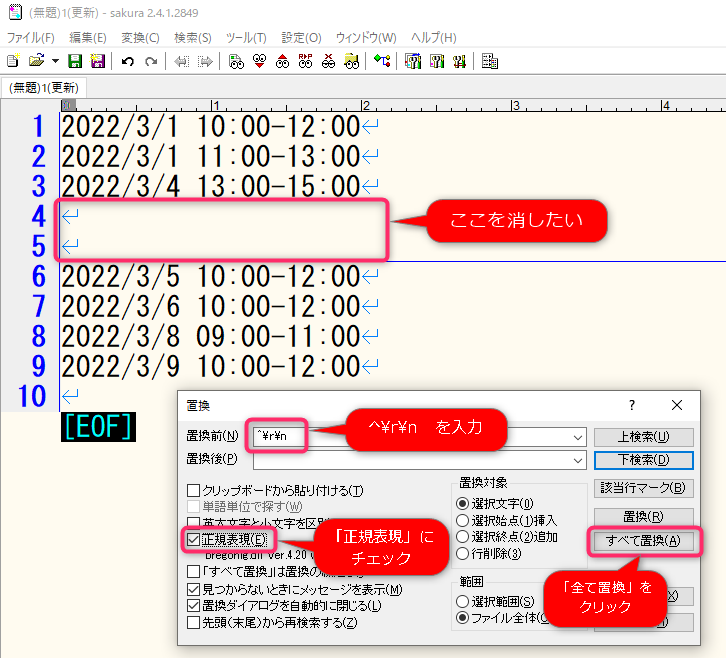
矩形選択は地味な機能ですが、沢山ある行の前3文字だけ取り出したいとか、四角く選択できるのがとてもありがたいです。
例えば、後ろの時間の部分だけ取り出したいとか。
他にも行番号の表示・選択行がぱっと見で分かるのが良いですね。
今編集しているのは何行目なのか、がすぐに分かるのが便利です。
これが一番使っているなと思うのが、正規表現による置換です。
「改行の削除」など、文字ではないものを置き換えできるのがとても便利!
サクラエディタのここがイマイチ
[Ctrl]+マウスホイール上下で文字の大きさを変更しても、ウインドウサイズに合わせて折り返してくれないのが不便です。
設定を変更すれば折り返してくれるようになるのですが、デフォルト設定で導入してほしいです。
ちなみに以下手順で毎回開くときに「右端で折り返す」設定になります。
- メニューバー[設定]-[タイプ別設定]
- [スクリーン]タブ
- 「レイアウト」枠の一番上「折り返し方法」のボタンをクリック
- 「右端で折り返す」を選択
- [OK]をクリック
ScreenPresso
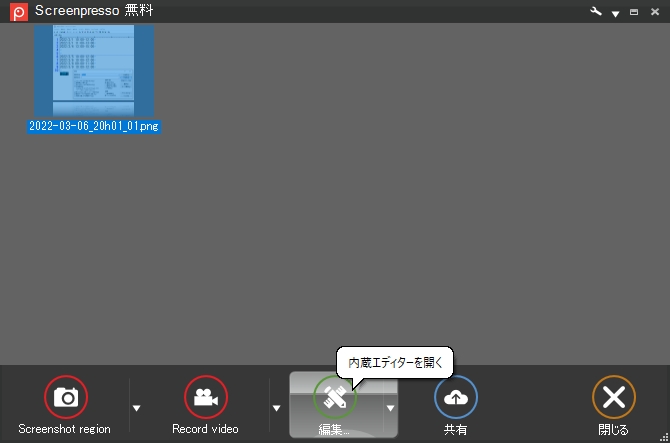
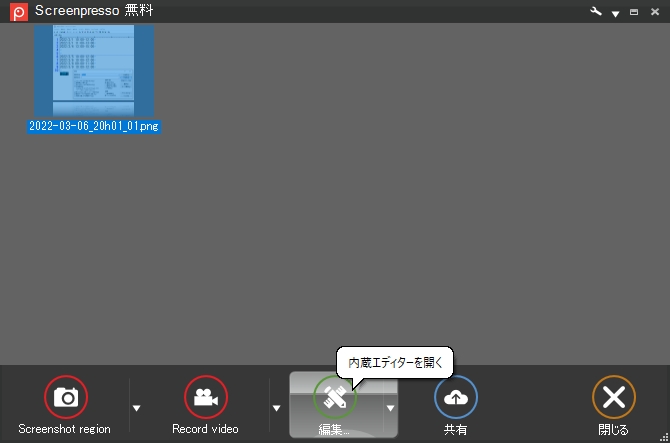
PCの画面をそのままキャプチャ(画面をそのまま画像や動画として保存すること)して、さらに注釈や囲み枠などを付けられるソフトです。
特にこのご時世、「ここの部分がおかしい」とか「ここをクリックする」とかモニタを見ながら話せばすぐ終わることを説明するのに、時間がかかることも多々。
それを1分で解決してくれるのがScreenPressoです。
自分が見ている画面を画像にして、そのまま〇つけて送ったりとかが簡単!
ScreenPressoのここが便利
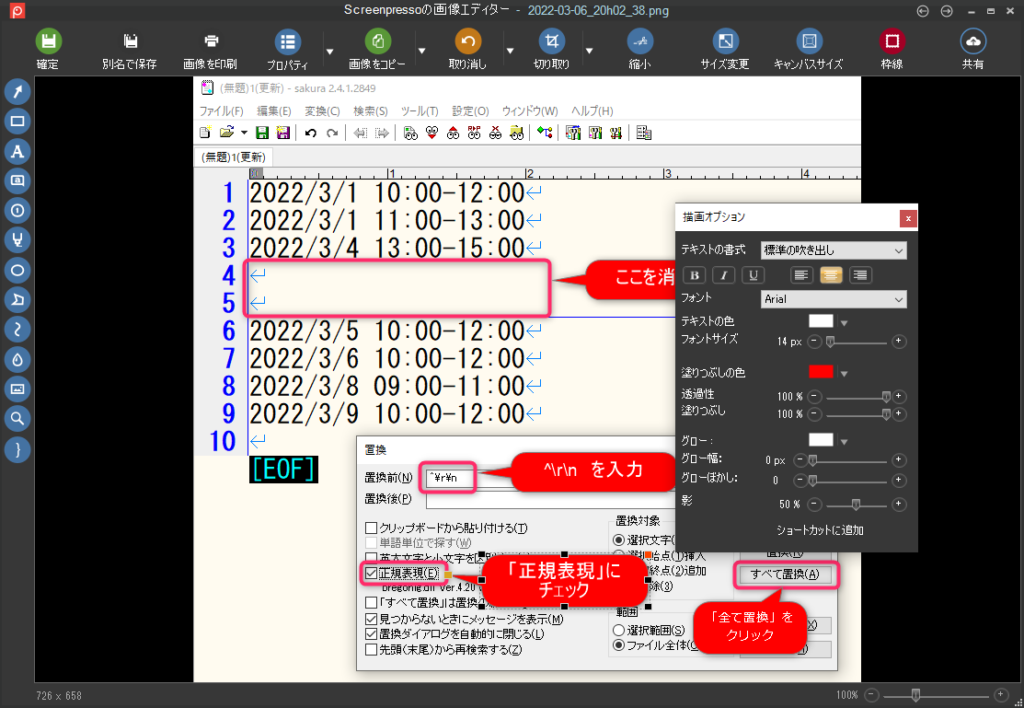
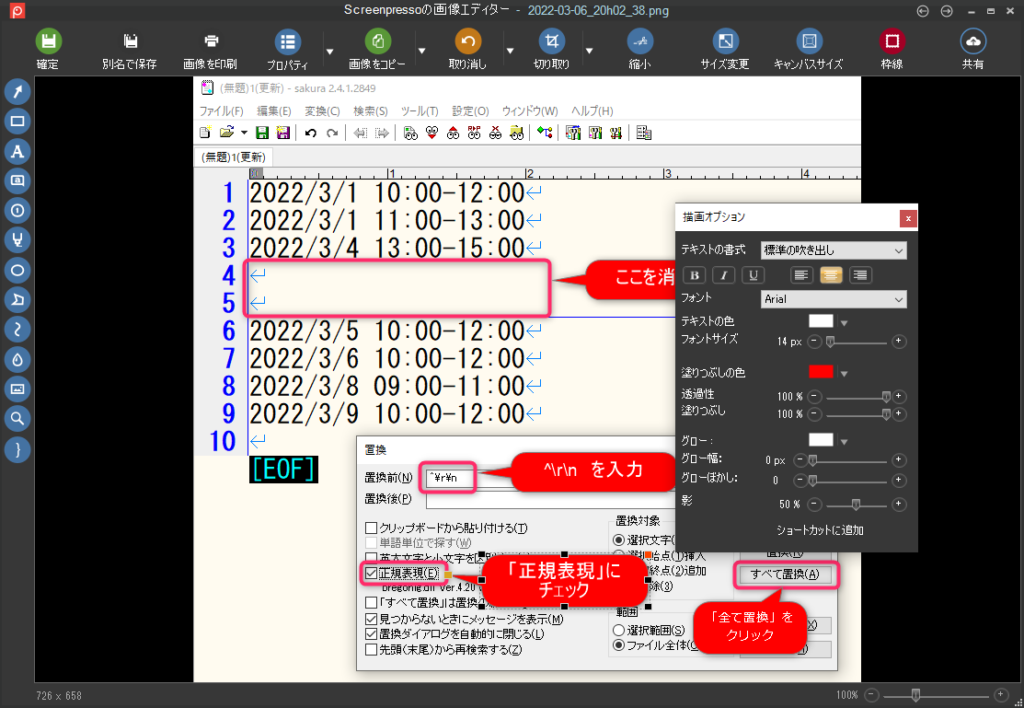
スクリーンショットを即編集できるのが便利!
誰かに集合場所をマーキングして地図を送りたい、とか手順書を作る時に画像を入れたいなどで大活躍します。
クリップボードにコピーできるので、画像を貼り付けるのも簡単です。
仕事でもプライベートでも、結構使えるソフトなんじゃないかな~と思います。
ScreenPressoのここがイマイチ
無料版でも十分使えるんですが、多少制限があります。
有料版は\3,878なので、言うほど高くは無いですが安いかと言われるとちょっと微妙?
制限の内容として、録画した動画の最後にロゴが出るとか、画像の再編集ができなかったり。
気にならないのであれば、無料でも十分使えるソフトです。
GIMP
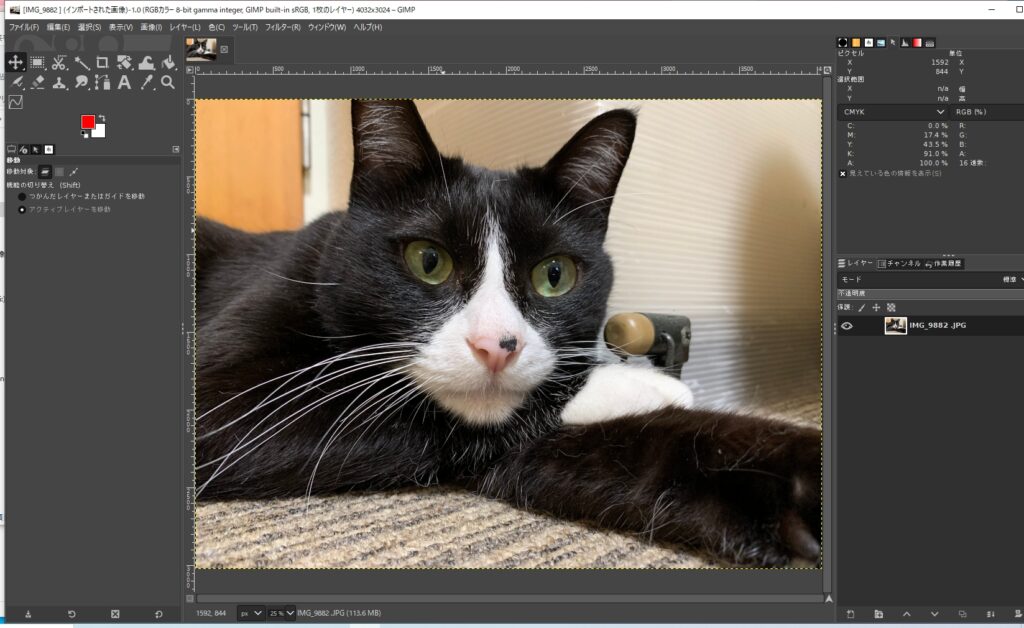
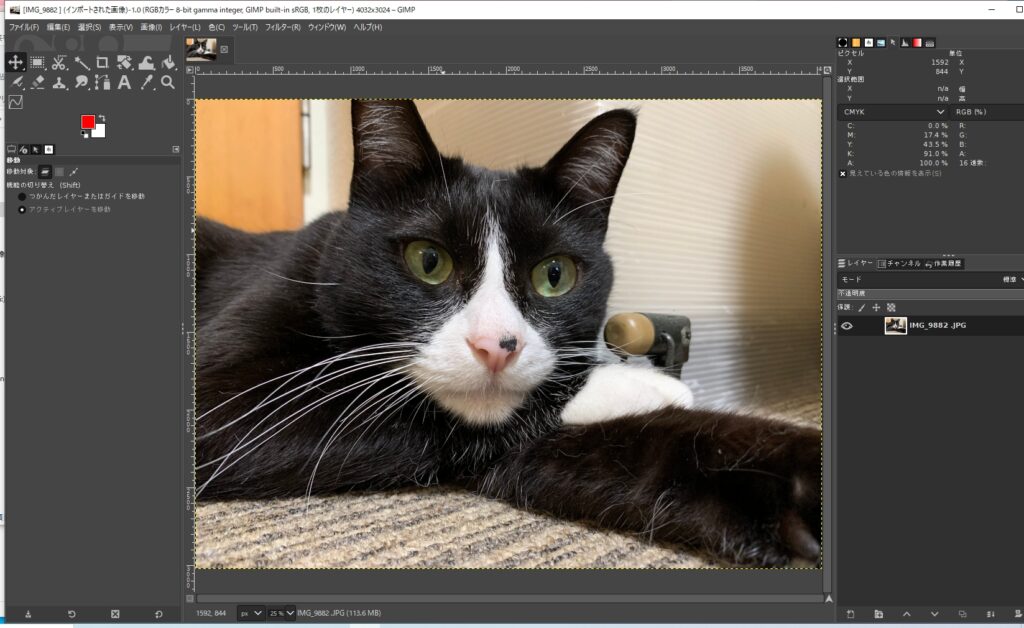
ScreenPressoよりも高機能な画像編集ソフトです。
画像の明るさや色味を変えたり、元画像に「レイヤー」と呼ばれる層を乗せて、色んな合成や編集ができたりします。
上位版で言えば「Photoshop」が同等の機能を備えています。
以前Photoshop使っていたけど無料で使いたいとか、もう少し動作が軽いソフトにしたいなどのニーズに応えてくれます。
このブログの画像は基本的に全てGIMPで作成しています。
GIMPのここが便利
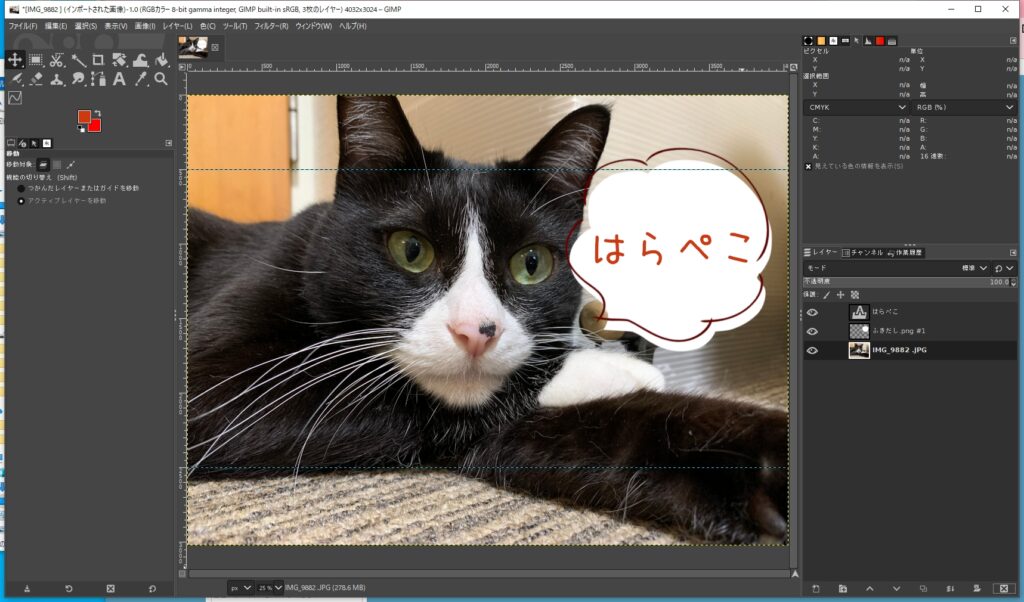
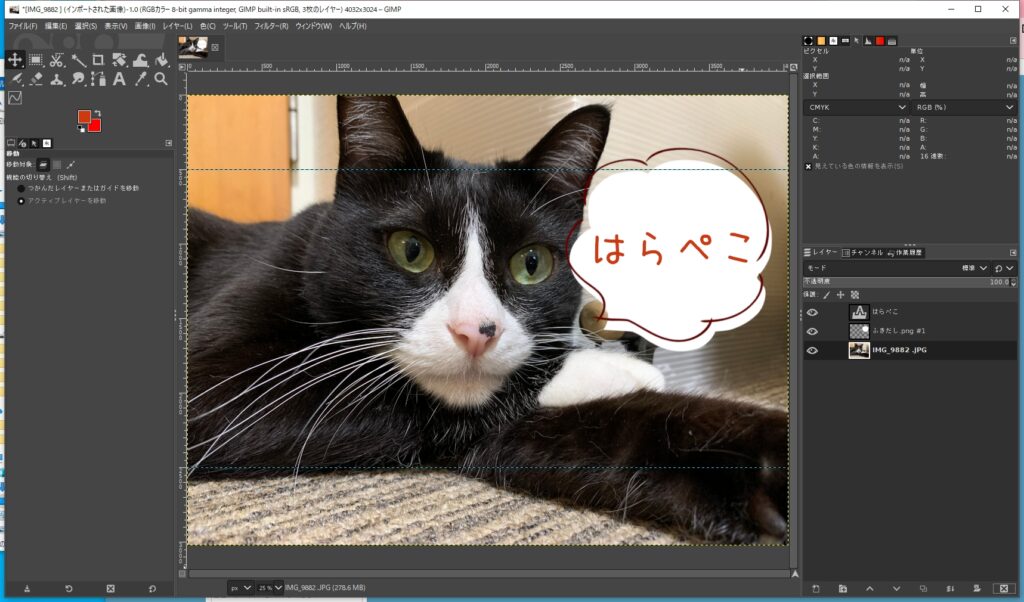
何と言ってもレイヤー構成の画像処理ができるのが便利です。
慣れていない方向けに例えると、写真の上にトレーシングペーパーを乗せて合成している、みたいなイメージでしょうか。
暗い画像も微調整ができたり、色々なエフェクトがかけられたり等「これ無料でいいんですか!?」と思う機能が満載です。
ちょっと傾いちゃた画像も綺麗に水平にする機能なんかもあります。
GIMPのここがイマイチ
Photoshopを使い慣れていると、地味に位置が違うとか機能の名前やアイコンが違って「あの機能どこ!?」ってなります。
前述の傾いた画像の修正をするのに「ものさしツール」を愛用していたのですが、これを見つけ出すのに結構時間がかかりました。
フリーソフト導入時の注意点
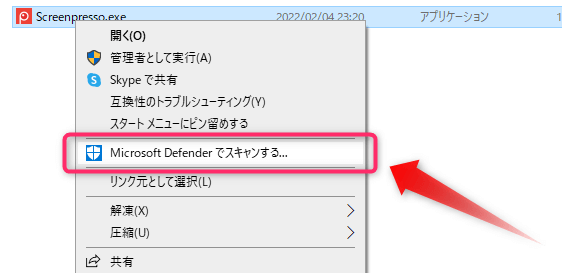
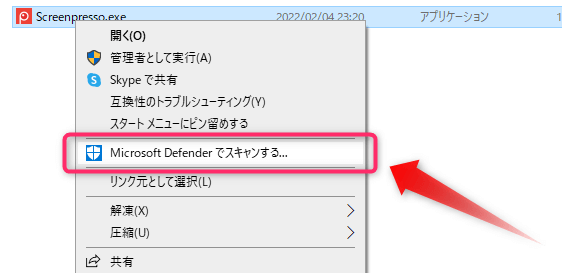
便利なソフトも多いですが、怪しいソフトもごろごろしています。
有名な「窓の杜」「Vector」もチェックはしていると記載していますが、公式サイトや検索、ウイルス対策ソフトのスキャンなどで問題ないかをチェックしましょう。
標準でインストールされている、Windows Defenderなんかでも右クリックメニューからスキャンできます。
まとめ:注意点をしっかりチェックして、便利に使おう!
いかがでしたでしょうか?
星の数ほどあるソフトウェア、「こういうことできたらいいのに」から探すのも一苦労。
「こういう時に使うと便利!」をあらかじめ知っておけば、探す手間も省けますね。



他にも色々使ってはいるのだけれど、いきなり沢山あってもね。
「どれがいいのか分からない!」ってなるわよね。



インストールする前に、誰かが使ってみた感想って気になるよね。
うまい使い方とか、ウイルス混入してないかとか。
ぼくらが猫柱になって、参考にしてもらえるとうれしいね。
他にも沢山あるので、今後良いものがあれば追加していこうと思います。
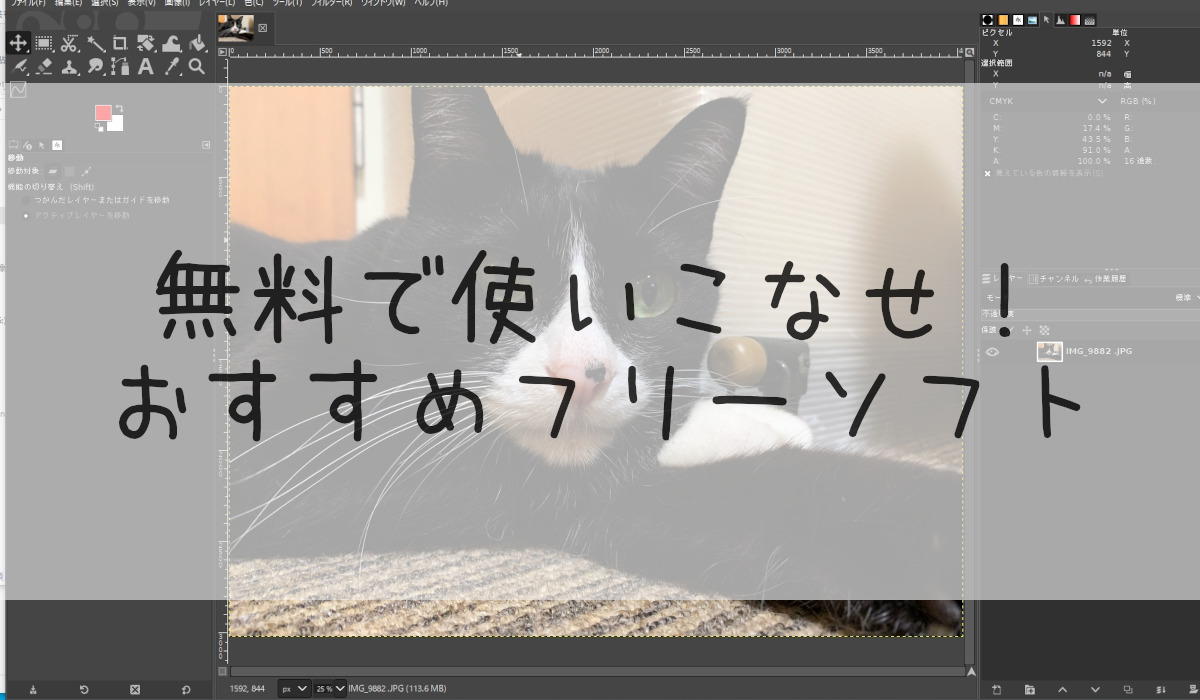


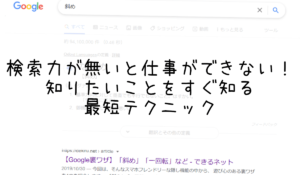




コメント